The HyperDeck Extreme Control from Blackmagic Design is a 3 RU, half-rack width installation offering traditional deck controls for virtually any type of deck thanks to RS-422 connectivity. Eight RS-422 ports allow you to control up to eight decks, including legacy decks and the HyperDeck Extreme 8K HDR.
Controls include transport, timecode, and deck status buttons plus a large search dial for jog, shuttle, and positioning control. There is a row of eight recorder selection buttons and another row of eight player selection buttons. To protect videotape masters, recording requires pressing both the “REC” and “PLAY” buttons simultaneously. The HyperDeck Extreme Control also features a built-in editor for automating the ingest of legacy videotape-based programming.
Two HyperDeck Extreme Control units, or one unit plus one HyperDeck Extreme 8K HDR, can be installed in a rack or console using the optional HyperDeck Extreme Rack Kit.
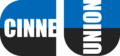








Reviews
There are no reviews yet.